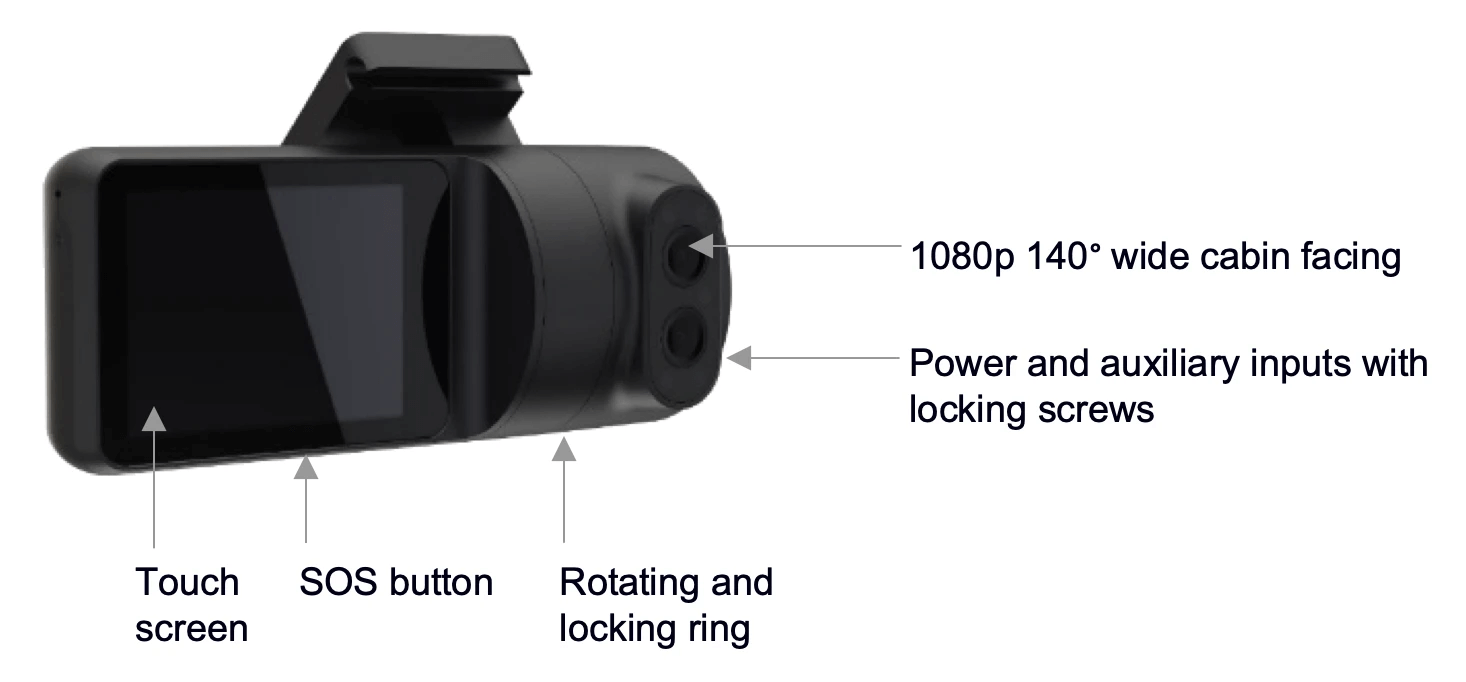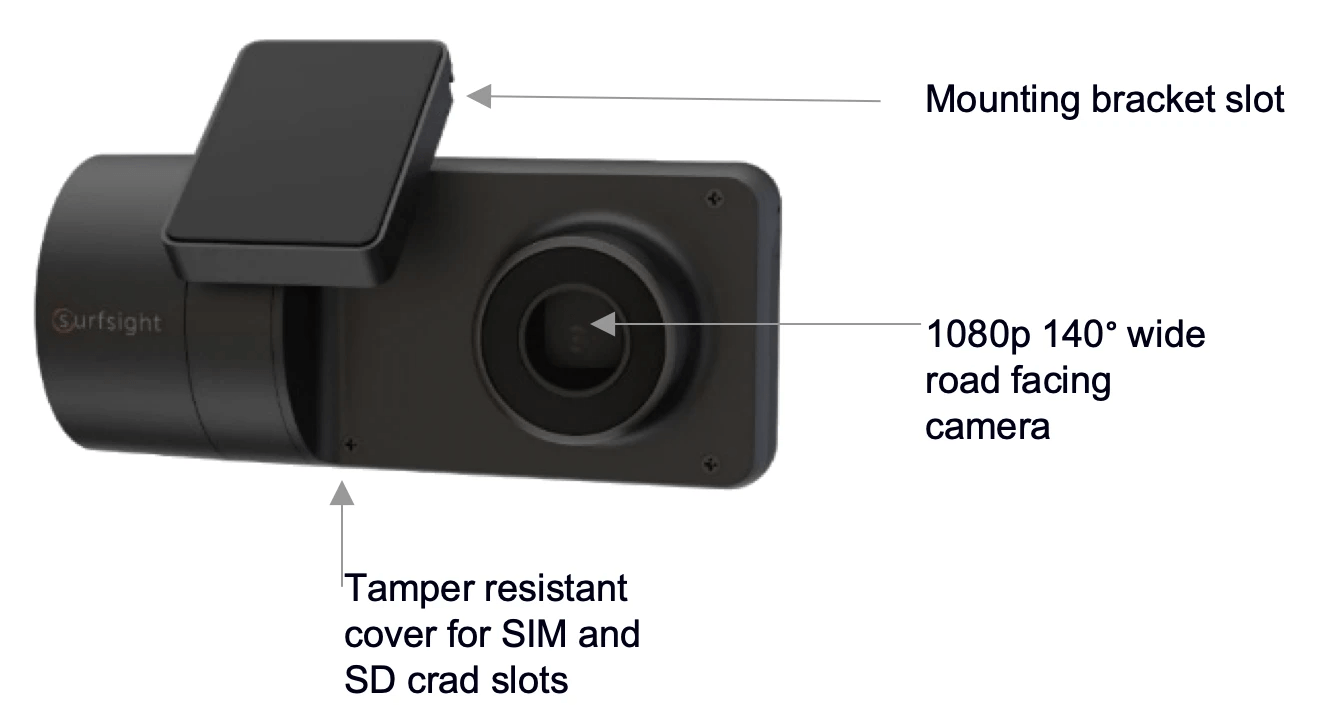Installing your Dashcam
This helpful training guide details how to install your camera in your truck and more.
1. Package Contents and Camera Features
This section describes what has been shipped to you and an overview of the Surfsight AI-12 Dashcam.
Installation Checklist
WARNING: This type of installation should be performed by a qualified individual or professional only.
Working with your vehicle’s power system can be dangerous to both you and your vehicle if you do not know what you are doing!
If you have any doubts, please consult a professional.
For up to date support articles and installation guides please visit our support web pages at surfsight.net under Docs.
Steps:
- Insert SD card and SIM card
- Mount the camera
- Connect the camera to a power source
- Direct the cameras at hte road and driver
- Calibrate the accelerometer
- Login to surfsight.net
- Check live video for front and rear camera
2. Installation Directions
Install SIM and SD cards, mount, power and aim camera.
Step 1
Step 2
Step 3
Step 4
Insert SIM and SD Cards
If camera comes pre-installed with SD and SIM cards skip to Step 2. In case the camera is not pre-installed with an SD and SIM cards, please follow the following steps to insert the SD and SIM cards.
- Using the specialty screwdriver supplied with the product,
- unscrew the safety screw that locks the tamper proof case of the SD and SIM cards on the side of the camera,
- insert cards
- cover and re-screw the safety screw to seal the SD and SIM.

Mount Camera
WARNING: Do not install the product in a location where it can obstruct the drivers field of vision.
The camera should be placed as high as possible on the driver side of the vehicle. Make sure the glass is clean and dry before attaching the 3M adhesive mount to the windshield.
- Attach the mounting bracket to the camera,
- clean and dry windshield,
- remove the 3M adhesive tape cover and
- mount the camera to the windscreen.

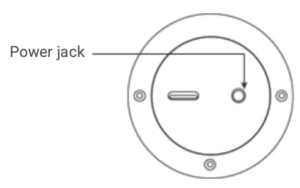
Connect the camera to a power source
- The Surfsight AI-12 may only be connected to a power source using the supplied cables.
- The camera’s cylinder side is where the input power connector is located.
- If using the USB cable as the power source, it must provide 5V DC and at least 2A.
- In order to utilize the AI-12 full features such as the Active Standby mode, the camera must be connected to a constant 12v power source.
The dash cam has 3 options to connect a power source (listed below) using the supplied USB cable, OBD cable or hardwire kit. The power cable connects to the round connector located on the side of the camera.
Option 1: OBD Cable
Connect to the OBD port in your vehicle
Option 2: USB Cable
The power source should be able to supply 5V 2A.
Option 3: Hardwire Kit
Open the vehicle fuse box and connect as follows:
- Red Color Wire – Ignition Power, connect it to a fuse port that has power only when the car is turned on (verify this during installation)
- GND – Find a reliable iron port to connect affix the ground wire to the iron port.
After Power is connected, run the power cable along the headliner of the car along the A-Pillar to the power source.
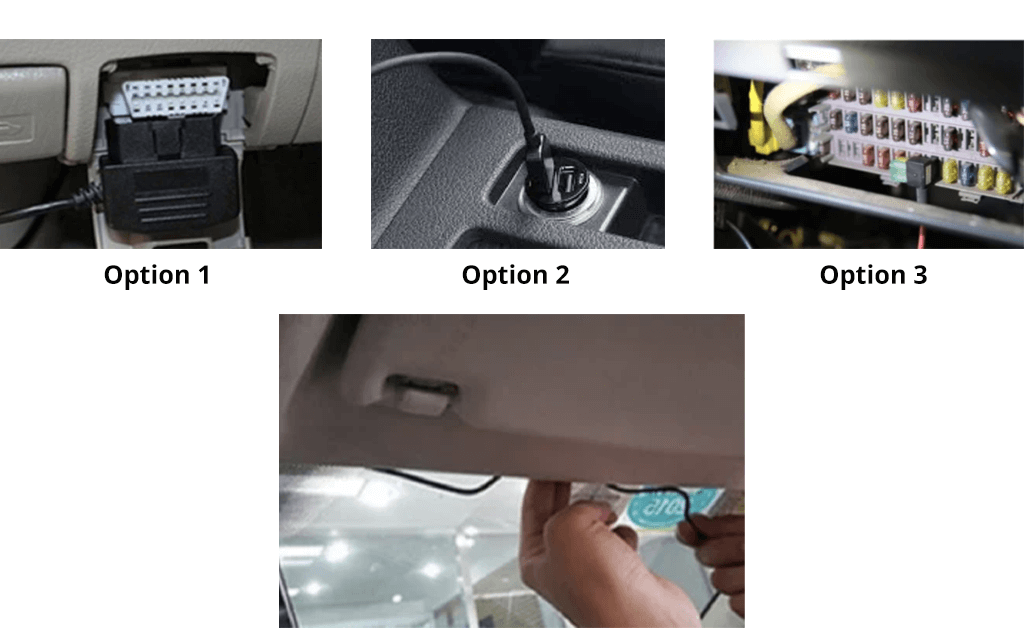
Direct the cameras at the road and driver
Follow the following steps to direct the road and cabin facing cameras.
-
Dismount the AI-12 camera from the mounting bracket on the windshield. Make sure that the mounting bracket is not attached, as it locks the camera into position.
-
Use the screwdriver to loosen the three security screws on the round side of the camera. Do not remove the screws fully.
-
Adjust the viewing angle by rotating the body of the AI-12 and lock the three side screws when finished.
-
Mount the camera back onto the windshield.
-
Connect the camera to a power source.
-
The camera will turn on automatically.
-
To unlock the camera touch screen enter a default PIN number 3333.
-
On the main screen enter the ‘Live View’ mode
-
Use the ‘Live View’ to direct the road facing camera and the cabin facing camera to the proper direction. You can use the arrow keys to switch between the views.
-
Dismount the camera from the windshield and screw in the security screws all the way.
-
Mount the camera back on the windshield.
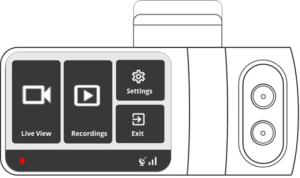
3. Calibrate Dashcam Accelerometer
The dashcam contains an internal accelerometer that detects dangerous driving behavior to automatically create video events.
The accelerometer is not calibrated in advance as the installation in every vehicle is different.
Please follow the following steps to calibrate the accelerometer:
- Before you start, make sure that the vehicle is parked on a level surface.
- Turn on the vehicle’s ignition.
- Check that the camera is on, working and that the in-cab camera is pointed at the driver.
- Press the touchscreen and enter the default PIN code – 8888.
- Enter into the ‘Settings’ menu.
- Select ‘Calibrate’.
4. Set Up Your Dashcam Portal
Click on the link to set up your Geotab cloud-based Admin Portal.
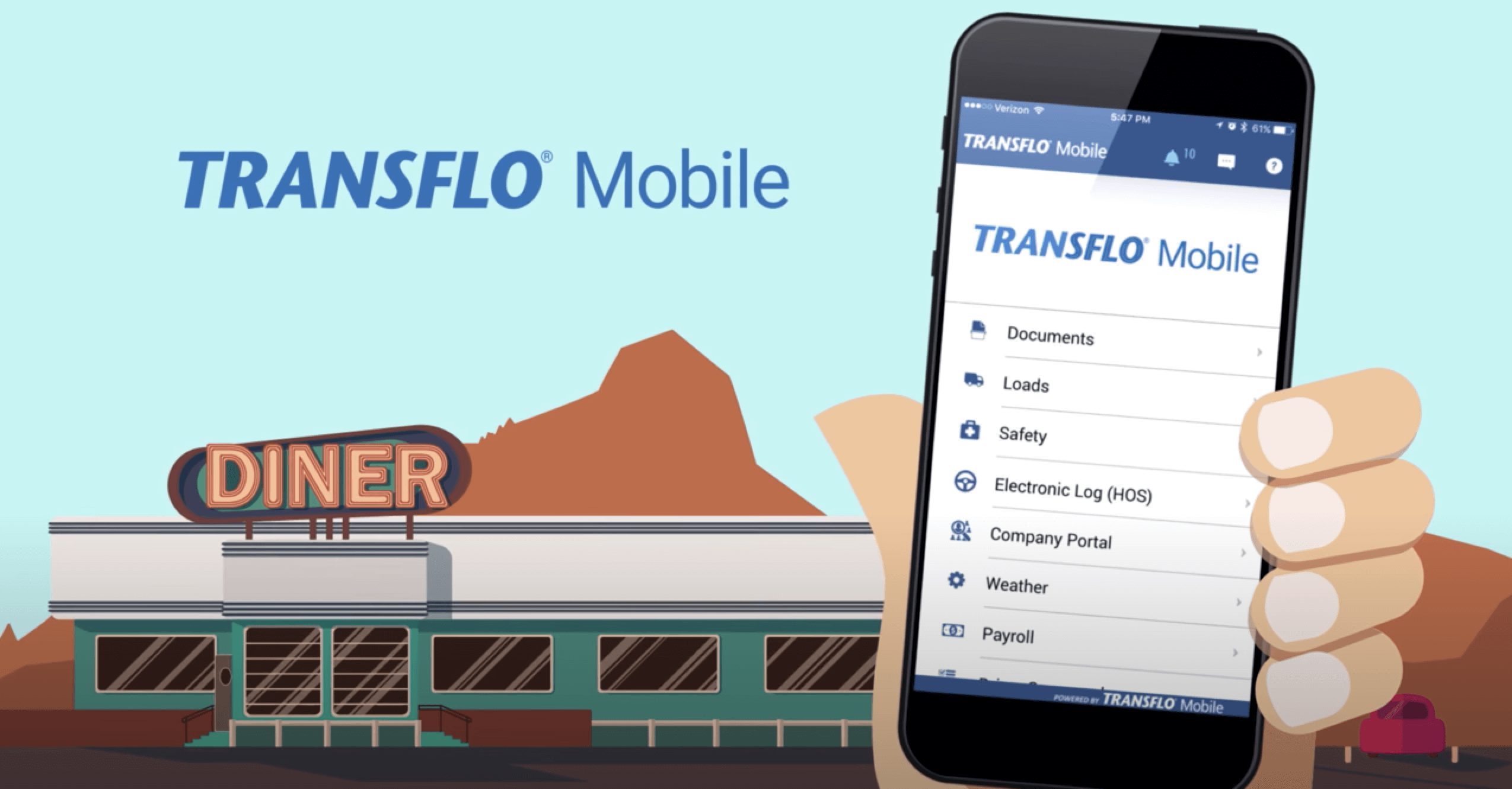
Transflo Mobile
Manage your whole workday – anywhere, anytime! E-Logs, loads, documents, & more.
Learn more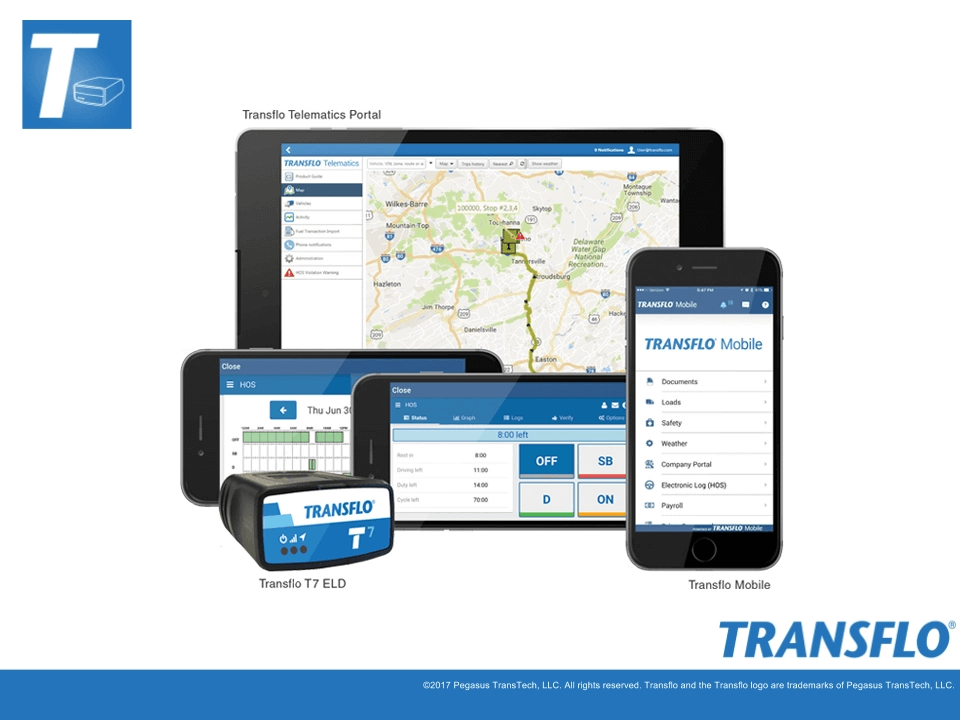
BLOG
Transflo Completes Electronic Logging Device Registration with FMCSA
An advanced solution addressing fleet management and electronic logging compliance, Transflo Telematics features a powerful ELD unit, on-demand management and reporting software, and a mobile application for commercial drivers. Unlike Bluetooth-reliant units, cellular capabilities imbedded in the Transflo ELD T7 continuously record and send data, simplifying the process and saving time.
Read more